As próprias opções de segurança nativas do Android nem sempre são óbvias — mas vale absolutamente a pena abraçar e entender.
Você pode não saber disso por todas as manchetes indutoras de pânico lá fora, mas o Android está realmente repleto de recursos de segurança poderosos e práticos. Alguns são ativados por padrão e protegendo você, quer você perceba ou não, enquanto outros estão mais fora do caminho, mas igualmente merecedores de sua atenção.
Então pare de desperdiçar seu tempo se preocupando com o monstro do malware do Android du jour e qual empresa de segurança está usando-o para assustá-lo em uma assinatura desnecessária, e tire um momento para olhar através dessas configurações de segurança do Android muito mais impactantes — que vão desde elementos de nível de sistema principal até algumas opções mais avançadas e facilmente negligenciadas.
Pronto?
1. Permissões de aplicativos
Uma realidade raramente falada da segurança do Android é que sua própria negligência – seja em não proteger adequadamente seu dispositivo de alguma forma ou em deixar aberto muitas janelas que permitem que aplicativos de terceiros acessem suas informações – é muito mais provável que seja problemática do que qualquer tipo de malware ou bicho-papão assustador.
Então vamos abordar a primeira parte disso logo de cara, sim? Apesar do que algumas histórias sensacionais podem levá-lo a acreditar, os aplicativos Android nunca são capazes de acessar seus dados pessoais ou qualquer parte do seu telefone, a menos que você explicitamente lhes dê permissão para fazê-lo. E enquanto você não pode desfazer nada que já aconteceu (a menos que você tenha um DeLorean viajante do tempo – nesse caso, grande Scott, deixe-me uma linha), você pode voltar e revisitar todas as suas permissões de aplicativos para ter certeza de que tudo está em boa forma agora.
Isso é aconselhável de fazer periodicamente, de qualquer maneira, e particularmente agora – como as últimas versões do Android incluíram algumas opções importantes de permissão de aplicativos novos. Especificamente, agora você pode permitir que os aplicativos acessem sua localização apenas quando estiverem ativamente em uso, em vez de todo o tempo ( apartir do Android 10) e aprovar certas permissões apenas em uma base única e de uso limitado(a partir do Android 11). Mas todos os aplicativos que já estavam no seu telefone quando esses upgrades chegaram já teriam acesso total e irrestrito às áreas do seu dispositivo. E cabe a você revisitá-los e atualizar suas configurações conforme necessário.
Então faça isso: entre na seção Privacidade das configurações do sistema e encontre a linha “Permission manager”. Isso mostrará uma lista de todas as permissões disponíveis do sistema, incluindo áreas especialmente sensíveis, como localização, câmera e microfone — as mesmas três áreas, aliás, que podem ser limitadas ao uso único apenas em qualquer telefone com Android 11. (E se você não ver uma opção de “Permission manager” no seu telefone, tente procurar na seção Aplicativos. Em seguida, você pode puxar um aplicativo de cada vez lá e encontrar suas permissões dessa maneira.)
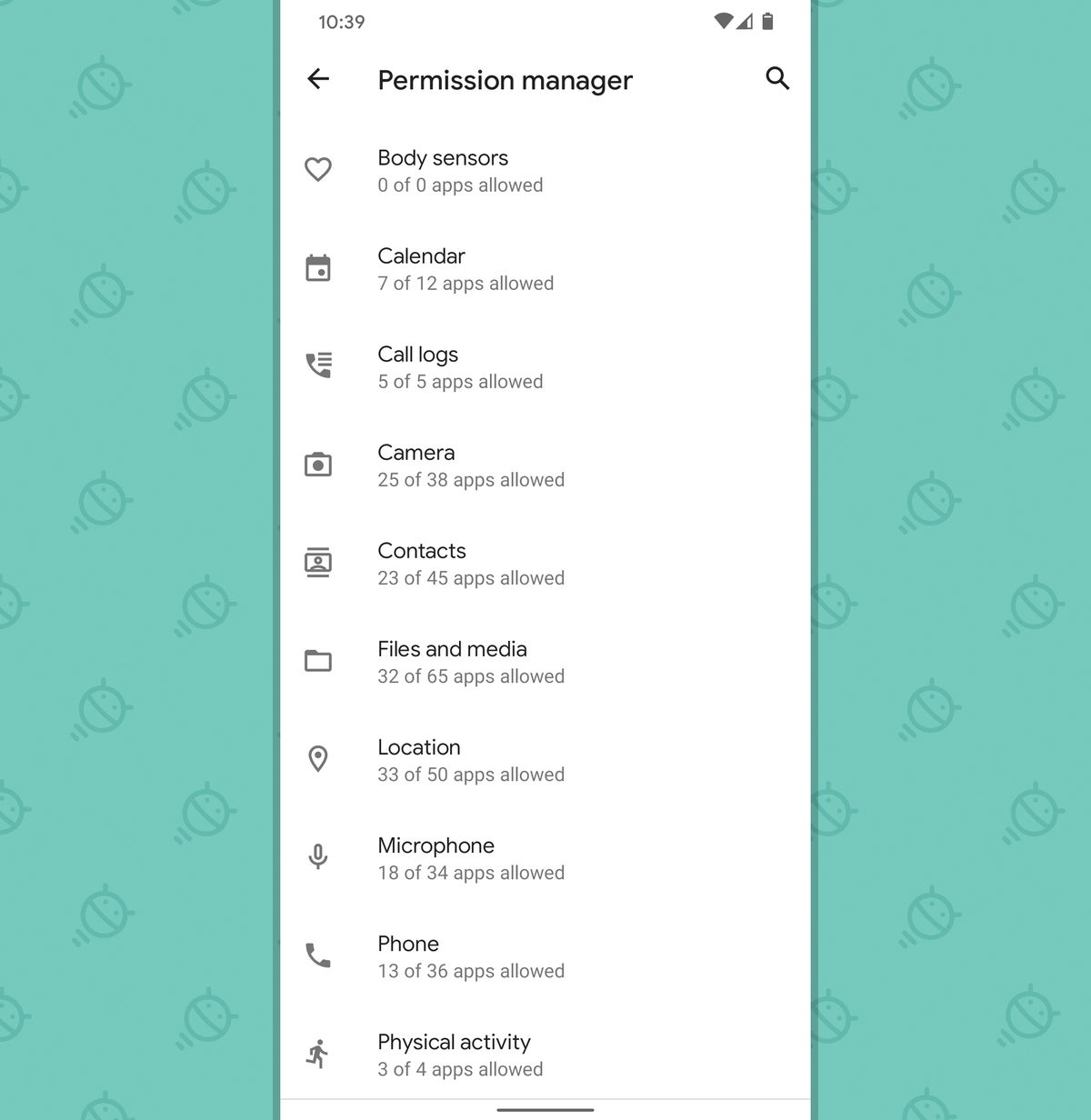
Toque em uma permissão específica, e você verá uma descrição de exatamente quais aplicativos estão autorizados a usar a permissão de que maneira.
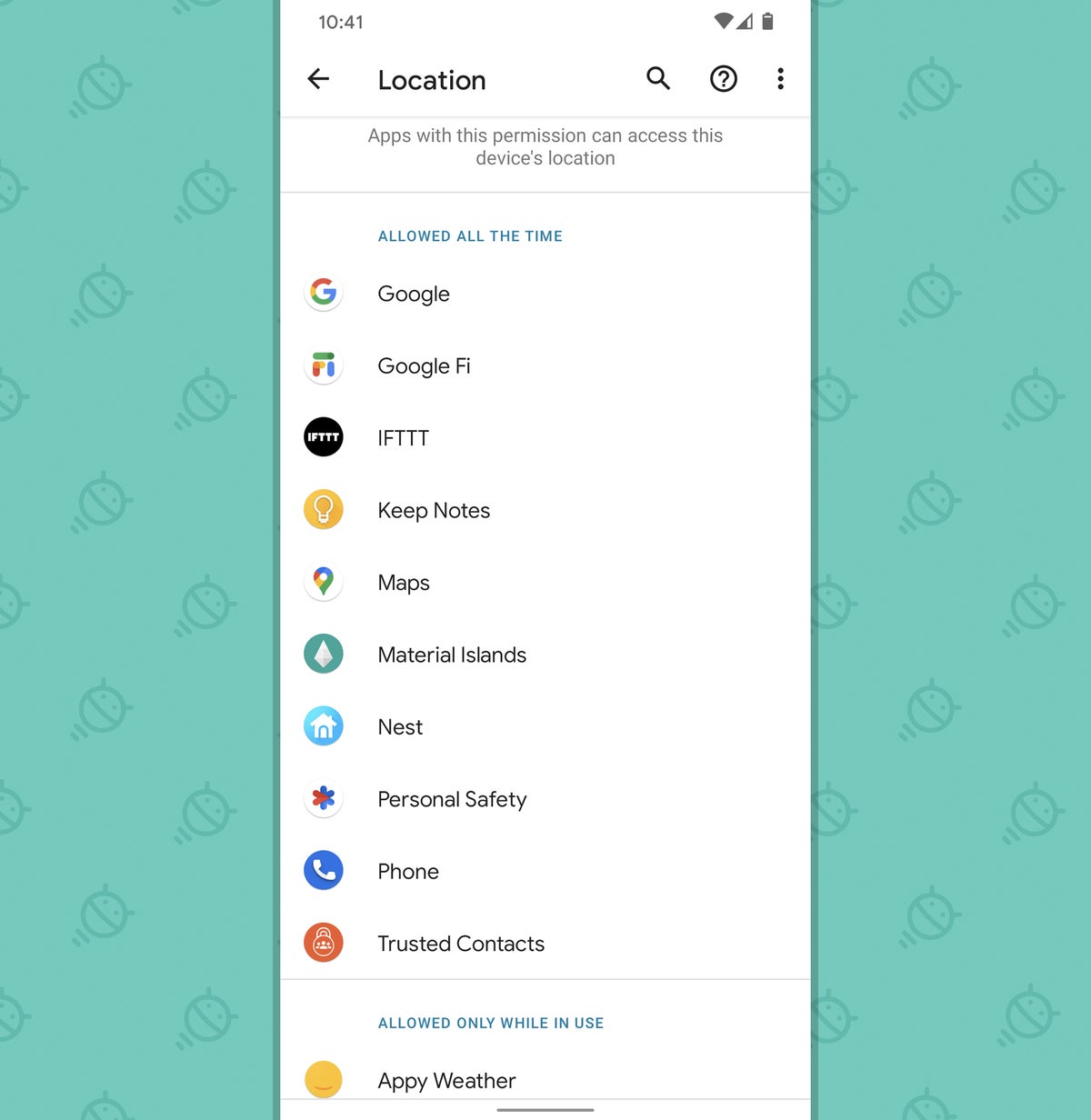
Em seguida, você pode tocar em qualquer aplicativo para ajustar seu nível de acesso e derrubá-lo em um entalhe, quando aplicável, ou remover seu acesso à permissão inteiramente.
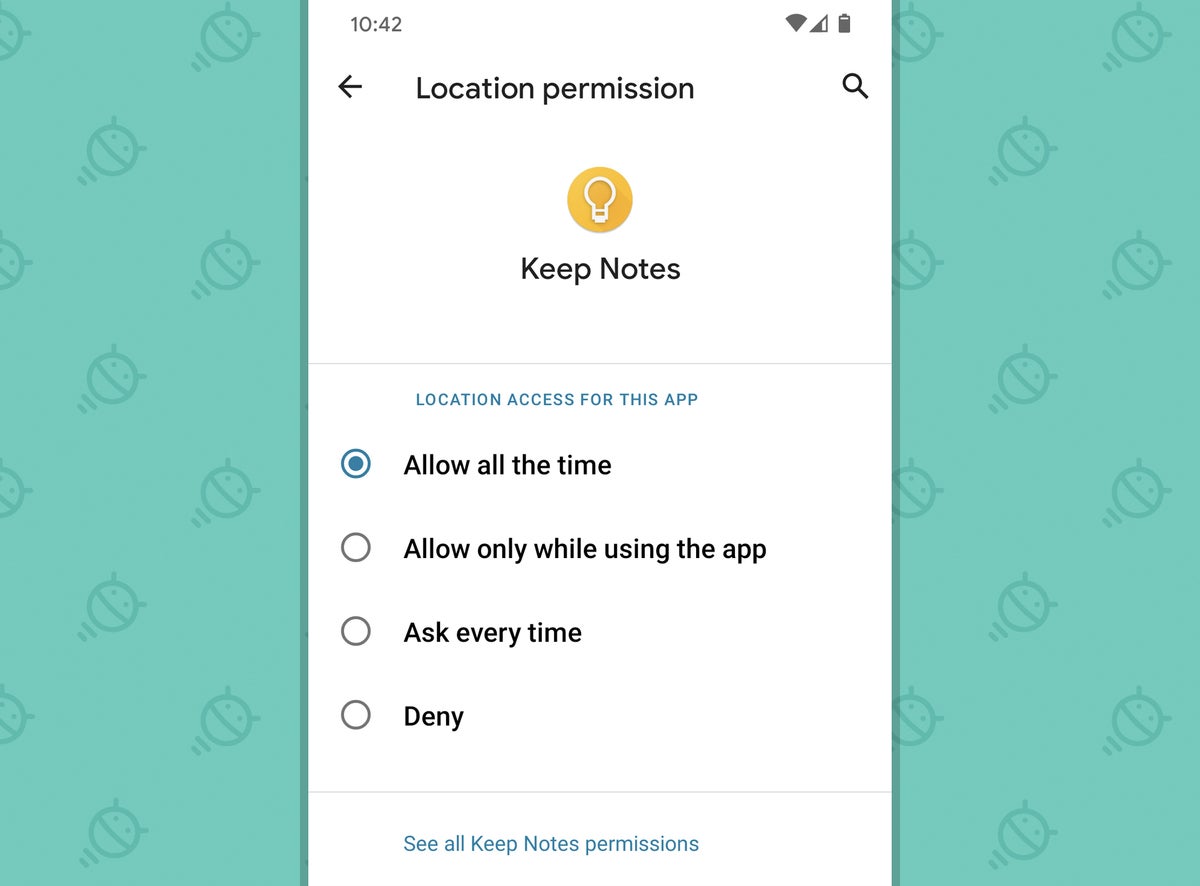
Se há uma seção de configurações de segurança do Android que vale a pena gastar o tempo para revisitar, isso é sem dúvida.
2. Google Play Protect
Falando em aplicativos no seu telefone, este é um bom momento para falar sobre o Google Play Protect — o sistema de segurança nativo do Android que, entre outras coisas, verifica continuamente seu telefone em busca de quaisquer sinais de aplicativos de mau comportamento e avisa se algo suspeito surgir.
(E sim, às vezes ele não consegue detectar jogadores obscuros imediatamente – algo que é jogado até um grau cômico nessas campanhas de marketing enganosas – mas mesmo nesses casos, a ameaça do mundo real para a maioria das pessoas é tipicamente bastante mínima.)
Se você imaginar o livro perfeito para descrever organizações de TI agora, ele pode ser intitulado Um Conto de Duas Nuvens.
A menos que você (ou outra pessoa) inadvertidamente o desabilite em algum momento, o Play Protect já deve estar funcionando no seu telefone — mas certamente não pode doer verificar e ter certeza.
Para isso, basta abrir a seção de segurança das configurações do sistema Android. Toque na linha rotulada “Google Play Protect”, em seguida, toque no ícone de engrenagem no canto superior direito e certifique-se de que os alternadores lá estão ativados.
De volta à tela principal do Play Protect, você verá uma atualização de status mostrando que o sistema está ativo e funcionando. Ele funciona inteiramente por conta própria, automaticamente, mas você sempre pode acionar uma varredura manual de seus aplicativos na mesma página, se você estiver sempre tão inclinado (ou talvez apenas se sentindo um pouco entediado).
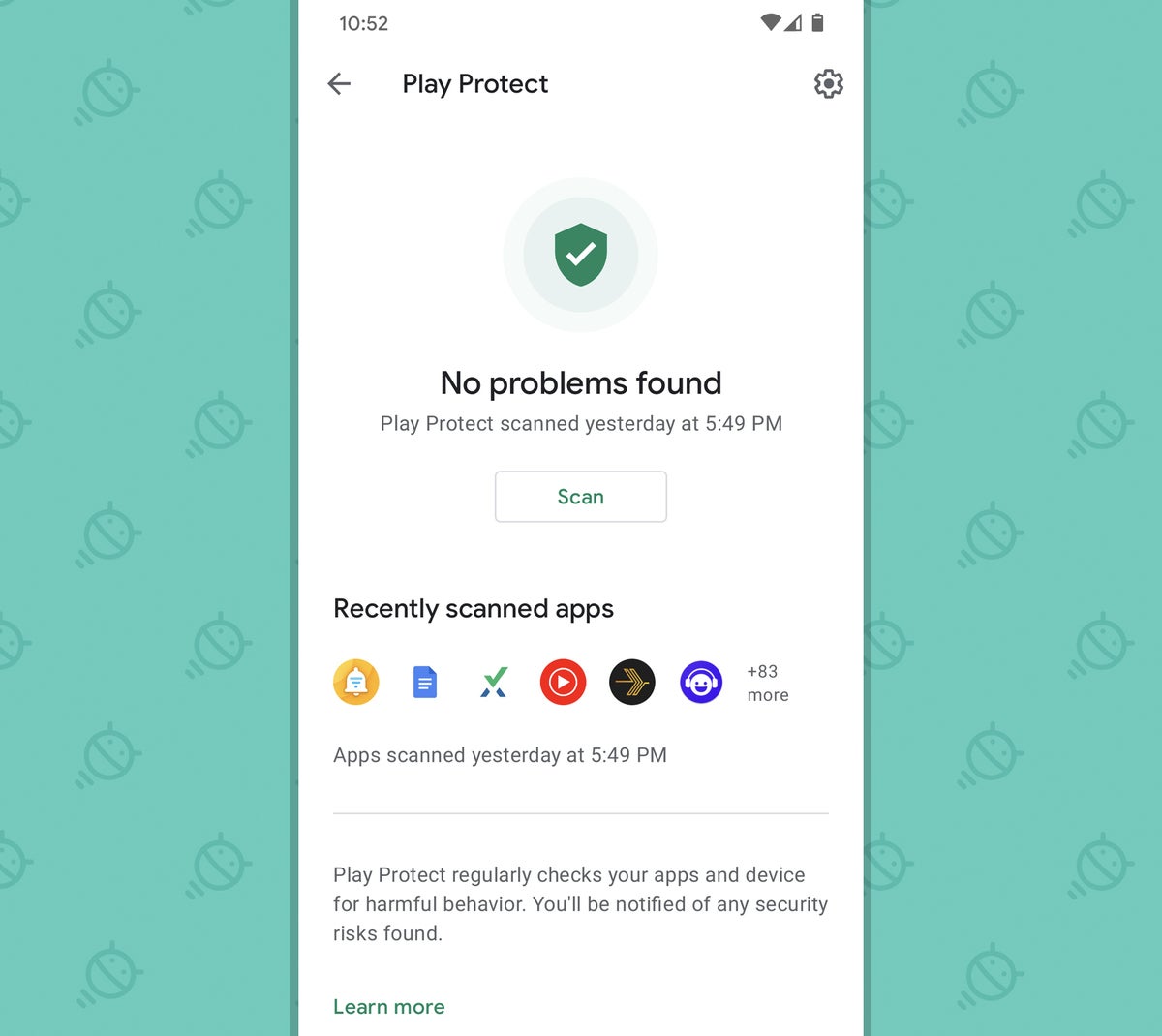
3. Navegação segura
O Chrome é normalmente o navegador Android padrão — e enquanto você estiver usando, você pode descansar um pouco mais fácil sabendo que ele vai avisá-lo sempre que você tentar abrir um site sombrio ou baixar algo perigoso.
Enquanto o modo de navegação segura do Chrome é ativado por padrão, no entanto, o aplicativo tem uma versão mais recente e eficaz do mesmo sistema chamado Navegação Segura Aprimorada. E cabe a você habilitar e optar por isso.
Você pode ler mais sobre o que exatamente é a Navegação Segura Aprimorada, por que pode ser vantajoso para ativar, e como você pode colocá-lo em funcionamento em seu próprio dispositivo nesta coluna de segurança do Chrome da semana passada.
4. Limitações na tela de bloqueio
Se alguém tiver suas patas suadas no seu telefone, você não quer que ela seja capaz de acessar qualquer uma de suas informações pessoais – certo?
Bem, tome nota: o Android normalmente mostra notificações na sua tela de bloqueio por padrão — o que significa que o conteúdo de e-mails ou outras mensagens que você recebe pode ser visível para qualquer um que olhe para o seu dispositivo, mesmo que eles não possam desbloqueá-lo.
Se você tende a receber mensagens confidenciais ou apenas quer intensificar seu jogo de segurança e privacidade, você pode restringir a quantidade de informações de notificação mostradas na sua tela de bloqueio indo para a seção privacidade das configurações do sistema, Tocando na linha rotulada “Notificações na tela de bloqueio”, e depois alterando sua configuração de “Mostrar todo o conteúdo de notificação” para “Mostrar conteúdo sensível somente quando desbloqueado” (que filtrará suas notificações e colocará apenas aquelas consideradas como “não sensíveis” na tela de bloqueio) ou “Não mostrem notificações em tudo” (que, como seria de esperar, não mostrará nenhuma notificação em sua tela de bloqueio).
Se você estiver usando um telefone Samsung, encontrará essas mesmas opções dentro da seção de tela de bloqueio dedicada das configurações do sistema — embora, infelizmente, com menos nuances envolvidas (como a Samsung removeu sem nenhuma razão aparente a diferenciação de notificação “sensível” das configurações em sua versão do Android).
E falando na tela de bloqueio…
5. Bloqueio inteligente
A segurança só é útil se você realmente usá-lo – e dado o nível extra de inconveniência que muitas vezes adiciona em nossas vidas, é muito fácil deixar nossos guardas para baixo e ficar preguiçoso depois de um tempo.
O recurso Smart Lock do Android foi projetado para neutralizar essa tendência, tornando a segurança um pouco menos irritante. Ele pode permitir que você mantenha seu telefone desbloqueado automaticamente sempre que estiver em um lugar confiável – como sua casa, seu escritório ou aquele restaurante com cheiro estranho onde você come sanduíches de churrasco quase repugnantemente muitas vezes – ou mesmo quando você está conectado a um dispositivo Bluetooth confiável, como um smartwatch, alguns fones de ouvido ou o sistema de áudio do seu carro.
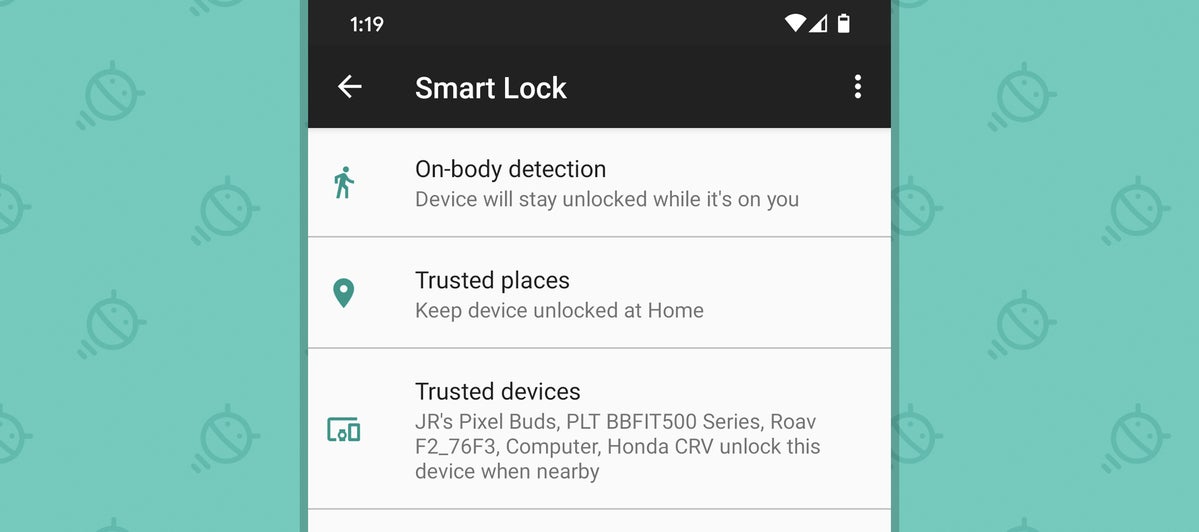
Procure a opção “Bloqueio de tela” na seção Segurança das configurações do sistema — ou na seção Tela de bloqueio, em um telefone Samsung — para explorar as possibilidades. (E se você encontrar a parte de Lugares Confiáveis do Smart Lock não está funcionando de forma confiável, a propósito, aqui está a correção de 60 segundos.)
6. Autenticação de dois fatores
Este próximo é tecnicamente um recurso de conta do Google e não específico para Android, mas está muito conectado ao Android e sua imagem geral de segurança do smartphone.
Você sabe o que é autenticação de dois fatores agora, certo? E você está usando-o em todos os lugares que puder – especialmente em sua conta do Google, que provavelmente está associada a todos os tipos de dados confidenciais? Direita?!
Se você não é, por Deus, agora é a hora de começar. Vá até a seção do Google das configurações do sistema do telefone, toque em “Gerenciar sua conta do Google” e, em seguida, role a linha superior para selecionar a guia “Segurança”. Encontre e toque em “Verificação em duas etapas” e siga os passos para configurar as coisas.
Para a maioria das pessoas, eu recomendaria usar a própria opção “Chave de Segurança” do seu telefone como o método padrão, se estiver disponível, seguido por “Solicitações do Google” e um aplicativo autenticador como métodos secundários. Para essa última parte, você precisará baixar e configurar um aplicativo como o próprio Autenticador do Google ou o Authy mais flexível para gerar seus códigos de login.
Ele adicionará um passo extra no seu processo de login, mas esta é uma área onde o pequeno inconveniente vale muito a pena a troca para maior proteção.
7. Modo de bloqueio
Desde que você esteja usando um telefone com Android 9 ou superior (e se você não estiver, mudar para um telefone atual que realmente recebe atualizações de software ativas deve ser sua prioridade de segurança máxima!), uma opção chamada modo de bloqueio vale a pena investigar. Uma vez ativado, ele lhe dá uma maneira fácil de bloquear temporariamente seu telefone de todas as opções de segurança biométricas e smart Lock — o que significa que apenas um padrão, PIN ou senha podem fazer uma pessoa passar pela tela de bloqueio e entrar no seu dispositivo.
A ideia é que se você já esteve em uma situação em que você pensou que poderia ser forçado a desbloquear seu telefone com sua impressão digital ou rosto – seja por algum tipo de agente da lei ou apenas por um hooligan ol’regular – você poderia ativar o modo de bloqueio e saber que seus dados não poderiam ser acessados sem sua permissão explícita. Mesmo as notificações não aparecerão na tela de bloqueio quando o modo for ativado, e esse nível de proteção aumentado permanecerá no lugar até que você desbloqueie manualmente seu telefone (mesmo que o dispositivo seja reiniciado).
O truque, porém, é que em certos telefones — particularmente aqueles que foram enviados com versões anteriores do Android e foram atualizados para o Android 9 em algum momento — você tem que habilitar a opção com antecedência para que ela esteja disponível. Para confirmar se ele está ativado no seu dispositivo, abra as configurações do sistema, procure a palavra bloqueioe certifique-se de que o alternador ao lado da “opção mostrar bloqueio” esteja definido na posição on.
Com isso ativado, você deve ver um comando rotulado como “Bloqueio” ou “Modo de bloqueio” sempre que pressionar e segurar o botão de alimentação do telefone. Com alguma sorte, você nunca vai precisar. Mas é uma boa camada adicional de proteção ter disponível, apenas no caso – e agora você sabe como encontrá-la.
8. Fixação de tela
Uma das opções de segurança mais práticas do Android também é um de seus recursos mais ocultos. Estou falando de fixação de tela – algo introduzido na era do Pirulito de 2014 e raramente mencionado desde então.
A fixação da tela permite que você bloqueie um único aplicativo ou processo no seu telefone e, em seguida, exija uma senha ou autenticação de impressão digital antes que qualquer outra coisa possa ser acessada. Pode ser inestimável quando você passa seu telefone para um amigo ou colega e quer ter certeza de que eles não acidentalmente (ou talvez não tão acidentalmente) entrem em algo que eles não deveriam.
Para usar a fixação da tela, primeiro você precisará ativá-la abrindo essa seção de segurança confiável em suas configurações principais do sistema e, em seguida, encontrando a linha rotulada “Captura de tela”. (Você provavelmente terá que tocar em uma linha rotulada como “Avançado” ou “Outras configurações de segurança” para revelá-la.) Ligue o recurso e também certifique-se de que o alternador para “Pedir o padrão de desbloqueio antes de despinar” seja ativado.
Agora, da próxima vez que você estiver prestes a colocar seu telefone nas mãos de outra pessoa, primeiro abra a interface de visão geral do sistema – seja deslizando para cima da parte inferior da tela e segurando o dedo para baixo, se você estiver usando o sistema de gestos do Android,ou pressionando o botão em forma quadrada, se você ainda estiver pendurado na configuração de navegação de três botões da velha escola.
Em qualquer telefone executando software razoavelmente recente, você tocará no ícone do aplicativo que deseja fixar, diretamente acima do cartão nessa área de Visão Geral. E lá, você deve ver a opção Pin.
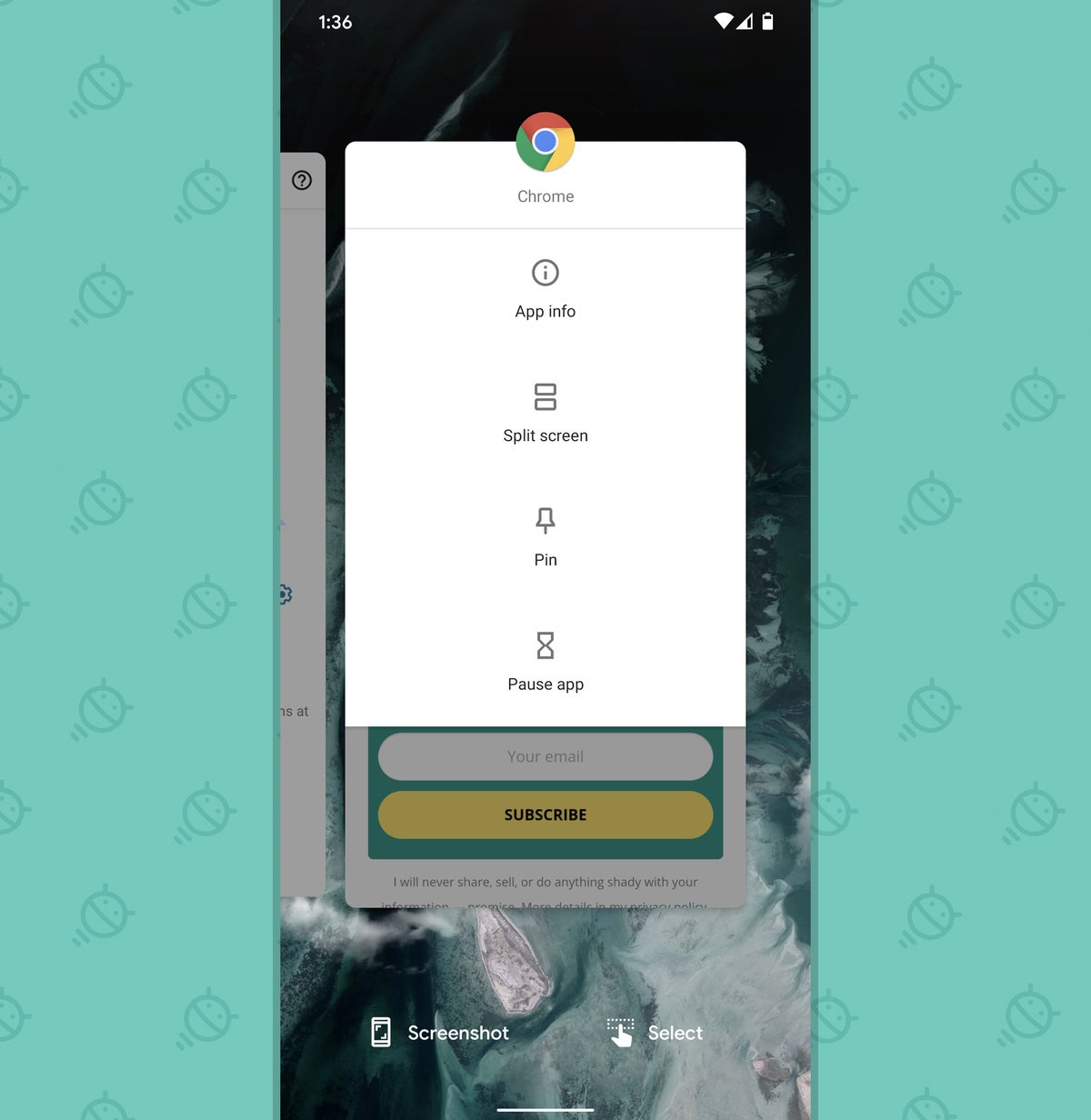
Depois de grampear isso, você não poderá trocar de aplicativos, voltar para a tela inicial, olhar para notificações ou fazer qualquer outra coisa até sair do pinning e desbloquear o dispositivo. Para fazer isso, com gestos, você deslizará para cima da parte inferior da tela e segurará o dedo para baixo – e com a configuração antiga de navegação de três botões, você pressionará os botões Back e Overview ao mesmo tempo.
9. Modo de Hóspedes
Se você quiser ir um passo além e deixar que outra pessoa use todas as partes do seu telefone sem nunca encontrar suas informações pessoais ou ser capaz de bagunçar qualquer coisa, o Android tem um sistema incrível que vai deixar você fazer exatamente isso – com quase nenhum esforço contínuo envolvido.
Chama-se Modo convidado, e existe desde 2014, apesar do fato de que a maioria das pessoas esqueceu completamente disso. Para um passo a passo detalhado do que se trata e de como você pode colocá-lo em uso, consulte o meu guia separado do Modo Android Guest de algumas semanas atrás.
10. Encontre meu dispositivo
Se você simplesmente perdeu seu telefone pela casa ou escritório ou você realmente o perdeu na natureza, lembre-se sempre que o Android tem seu próprio mecanismo interno para encontrar, tocar, bloquear e até mesmo apagar um dispositivo de longe.
Assim como o Play Protect, o recurso Android Find My Device deve ser ativado por padrão. Você pode ter certeza indo para a seção de segurança das configurações do sistema e tocando na linha rotulada “Find My Device”. Verifique se o alternador na parte superior da tela está ligado.
Usando um telefone Samsung? A Samsung fornece seu próprio serviço supérfluo e redundante chamado Find My Mobile, mas a versão nativa do Google Android reunirá todos os seus dispositivos em um único lugar — não apenas os feitos pela Samsung — e também é mais versátil em como e onde é capaz de funcionar. Em um dispositivo Samsung, a maneira mais fácil de encontrar a configuração Do Meu Dispositivo Android é pesquisar as configurações do sistema para a frase Find My Device.
Uma vez confirmado que a configuração está ativada, se você precisar rastrear seu telefone para baixo, basta ir para android.com/find de qualquer navegador ou fazer uma pesquisa no Google para “encontrar meu dispositivo”. (Há também um aplicativooficial find my device Android , se você tem outro dispositivo Android e quer manter essa função de prontidão e pronto.)
Enquanto você puder entrar em sua conta do Google, você poderá identificar a última localização conhecida do seu telefone em um mapa e gerenciá-lo remotamente em questão de segundos.
11. Informações de contato de emergência
Find My Device é um recurso fantástico para se ter — mas em certas situações, você pode ter um telefone perdido de volta ainda mais rápido com a ajuda de um colega humano.
Dê às pessoas a chance de fazer a coisa certa adicionando um contato de emergência que pode ser acessado e discado com alguns toques rápidos da sua tela de bloqueio. Para iniciar, vá para a seção Sobre telefone das configurações do sistema e, em seguida, encontre e toque na linha rotulada “Informações de emergência”.
Toque na linha apropriada e siga as instruções para adicionar um contato de emergência — um amigo próximo, um familiar, outro guaxinim significativo, aleatório ou o que faz sentido para você.
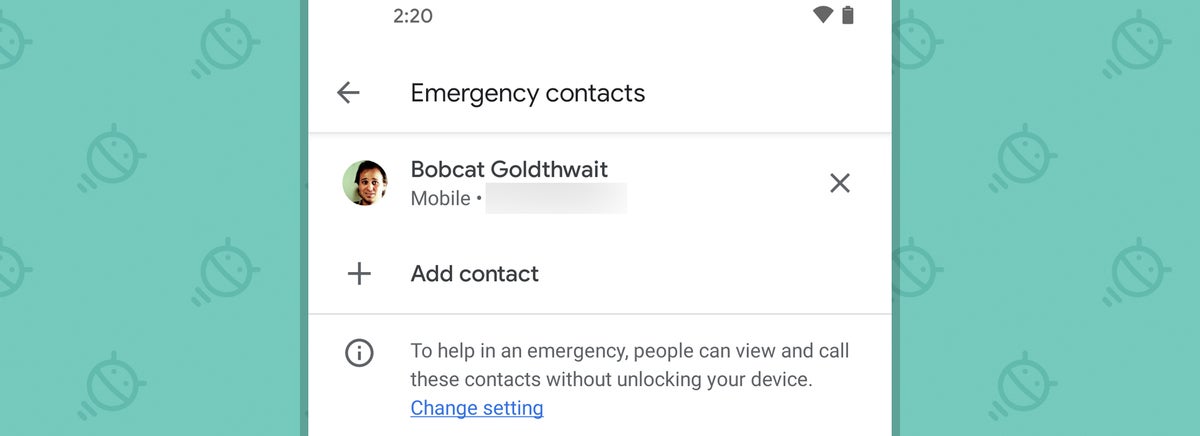
Fácil fácil, certo? Bem, quase: O único desafio é que as informações de contato de emergência não são exatamente óbvias ou simples de encontrar na tela de bloqueio – vá descobrir – então qualquer um que pegar seu telefone pode nem notar.
Mas espere! Você pode aumentar consideravelmente as probabilidades com um passo extra: Vá para a seção Exibir de suas configurações, toque em “Avançado” seguido de “Tela de bloqueio”, em seguida, toque na linha rotulada “Adicionar texto na tela de bloqueio” e digite algo ao longo das linhas de: “Se você encontrou este telefone, por favor, deslize para cima e, em seguida, toque em ‘Emergência’ e ‘Exibir informações de emergência’ para me notificar. Obrigado!” (Ei, nunca vai doer ser educado.)
Essa mensagem sempre aparecerá na sua tela de bloqueio — e como um bônus adicional, se houver uma emergência real, você estará pronto para isso também.
Usando um telefone Samsung? Sem motivo aparente (sentindo um tema aqui?), a Samsung removeu o sistema de contato de emergência direto e, em vez disso, oferece apenas a capacidade de colocar texto simples na tela de bloqueio. Você pode descobrir que, no entanto, entrando na seção Lock Screen das configurações do sistema e procurando a linha rotulada “Informações de contato” — e lá, você pode digitar suas informações de contato de emergência diretamente e esperar que alguém a encontre e, em seguida, discorque-as a partir de seu próprio telefone.
Mais uma coisa…
Agora que você tem suas configurações de segurança do Android otimizadas e em ordem, leve 10 minutos para realizar uma auditoria de segurança do Android. É um check-up que criei para o estado de segurança tanto no seu telefone quanto na sua conta mais ampla do Google — e vale a pena fazer pelo menos uma vez por ano.
A melhor parte desse check-up? É completamente indolor — e ao contrário da maioria dos exames preventivos, remover suas calças é totalmente opcional.
FONTE: COMPUTER WORLD
